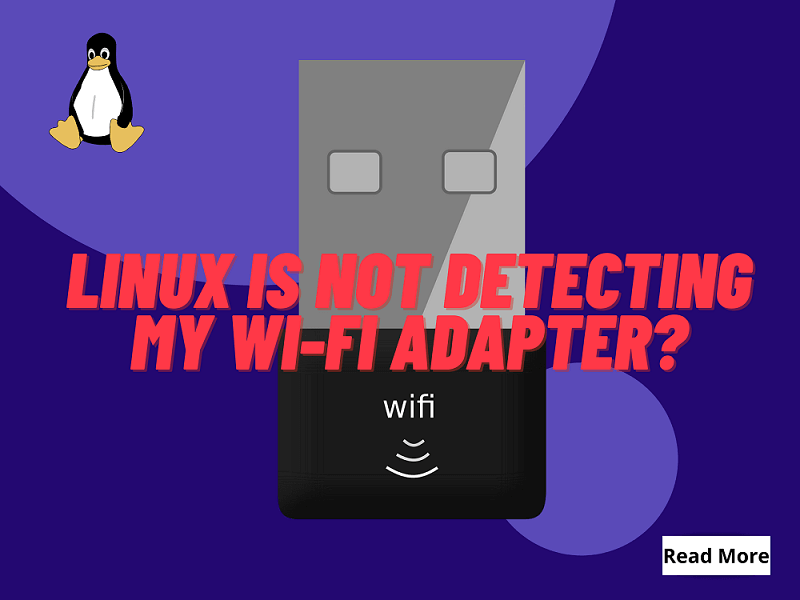A WiFi adapter is a gadget that gives your computer a wireless connection capability and enables you to connect to adjacent Wi-Fi networks. Wi-Fi adapters are already embedded into modern laptops, desktop computers, and high-end personal computers.
Your device probably uses a Wi-Fi adapter from well-known wireless adapter manufacturers, such as Realtek, Broadcom, or Intel.
Linux is not an exception to the common problem of wireless adapter problems, which plague many operating systems. In spite of the fact that it stops you from utilizing wireless internet on your device, this is a critical issue that can be resolved fast and easily.
Wi-Fi is among the significant issues that customers frequently encounter when using Linux. There are several problems getting non-Intel Wi-Fi modules to perform well under Linux because Wi-Fi drivers are sometimes not present in the kernel.
Hence, here in this article, we are with all the troubleshooting ways through which you can fix and detect the WiFi adapter in your Linux system.
Quick and Simple Methods to Fix WiFi Adapter Issue
Below are some efficient ways to solve this problem handily. Follow these steps systematically to ensure the smooth operation of WiFi in your system.
Basic Steps
Some laptops include real, physical controls on the outside that turn off the Wi-Fi. These are frequently discrete and made to match the laptop’s body.
No matter what you change in the operating system, the Wi-Fi won’t function if you accidentally slide one of these to the off position tab.
Hence, to fix this, perform the below steps quickly.
- Click the Wi-Fi Off menu item if it appears.
- Pick Turn on from the menu options that have been expanded.
- When the menu closes. Open it again and choose Settings.
- Make sure that the sliders for airplane mode and Wi-Fi are both set to OFF in the settings application’s Wi-Fi section.
- Now, decide on a Wi-Fi network to join.
If you don’t see any of these choices, the operating system isn’t recognizing your network card or adapter.
So, now we must first determine whether your computer can detect the Wi-Fi adapter. Follow the below-given methods to perform this check.
Locate the adapter
Refer to these instructions.
- Press CTRL key + ALT key + T on the keyboard.
- A Terminal window will appear.
- Type the below command in it and hit Enter.
lshw -C network
Using the aforementioned command, the hardware lister (lshw) can give a thorough explanation of your network equipment. Make a note of the item name.
Follow the further instructions below if the wireless adapter’s specifications are not provided on your screen after entering the adobe command.
Locate internal adapter
There is a good chance that your laptop has an internal i.e., PCI wireless adapter if you are utilizing one.
Type the following command in the terminal to list every PCI device:
lspci
Now locate and search your network adapter in the list that appears.
Locate USB adapter
Enter the following code if you are using a USB-connected external wireless adapter:
lsusb
Perhaps your USB network adapter will appear on the list.
You can move on to the following stages after determining the wireless adapter’s make and model.
Install the appropriate drivers
Drivers help you in the proper functioning of any device or program on your computer. Hence, it is necessary to download and update the drivers timely.
Refer to the following steps to perform this step.
- Download and install the latest Realtek WiFi Drivers from the official website.
- Install them on your computer.
- Now go to the terminal of your directory.
- Type the below commands one after the another and hit Enter.
Make sudo make install
Now restart your computer.
If still you are facing issues with the disabled WiFi adapter, type the below command.
sudo modprobe -r <your-wifi-module-name> && sudo modprobe <your-wifi-module-name>
Make sure to enter your respective WiFi name in the above command.
If none of the above methods or solutions worked for you, then there is a possibility that the below listed are the faults your system is experiencing.
- Your Wi-Fi adaptor isn’t working properly.
- The present Linux kernel does not support the Wi-Fi adapter.
- Your device is having hardware issues.
In this situation, you might always look into the reasonably priced choice of employing an external USB Wi-Fi adaptor.
The majority of more recent devices are Linux compatible and perform equally really well with internal ones.
Conclusion
When the manual configuration is required, setting up hardware devices on Linux-based computers is a difficult operation. Additionally complicating the installation is the market’s overabundance of network interface components. However, we hope that our article was able to clearly guide you through the solution.